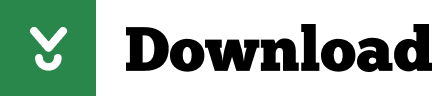If you see a yellow exclamation mark next to one of your PCI drivers listed under Other devices or Unknown devices in the Device Manager, and you have no idea what to do, you’re not alone. Many Windows users are reporting about this problem. But no worries, it’s possible to fix, however horrifying the scene looks.
PCI VEN8086&DEV24FB&SUBSYS21508086 device driver for Windows 7, XP, 10, 8, and 8.1. Pci Ven 8086 Driver free download - Driver Easy, Driver Booster, Sound Blaster PCI 512 Driver Update (Windows 2000/XP), and many more programs.
Here are 3 solutions for you to choose.You may not have to try them all; just work your way down until you find the one works for you.
What is PCI device driver?
PCI stands for Peripheral Component Interconnect. The PCI device you see in Device Manager indicates the piece of hardware that plugs into your computer’s motherboard, such as PCI Simple Communications Controllers and PCI data Acquisition and Signal Processing Controller as shown in the above screen shot. These are the hardware devices that keep your PC running smoothly.
If these device drivers fail to work properly, your PC suffers.
How do I fix it?
Note: The screen shots below are shown on Windows 7, but all fixes apply to Windows 10 and Windows 8 as well.
Method 1: Update PCI device driver via Device Manager
Method 2: Update PCI device driver Manually
Method 3: Update PCI device driver Automatically (Recommended)
Pci Ven_8086&dev_0046 Driver Windows 10
Method 1. Update PCI device driver via Device Manager
The yellow exclamation mark next to certain device problem can usually be fixed with an appropriate and matched device driver.
1) On your keyboard, press the Windows logo key and R at the same time, type devmgmt.msc and press Enter.
2) If you can see clearly the name of the PCI device as the screen shot shown below (PCI Simple Communications Controller), just go to the manufacturer website of your computer and search for the exact driver from there.
If the computer is assembled by yourself, which means that there is not a definite manufacturer that you can turn to, you can use Driver Easy to help you download the drivers needed for free.
Method 2. Update PCI device driver Manually
If you are not sure which manufacturer website to turn to, you can use the hardware ID to search for the correct driver for you:
1) On your keyboard, press the Windows logo key and R at the same time, type devmgmt.msc and press Enter.
2) Expand Other devices. Double-click PCI Device.
3) Go to Details, select Hardware Ids from the drop-down box.
4) Now, let’s try the first ID listed here first. Copy the first hardware ID listed.
5) Paste it to the search box of the searching engine. Please also add key words such driver or your operating system.
6) Download the correct driver from the list provided. Then you need to install them as instructed by the driver provider.
Pci Ven 8086 Driver Windows 10 Download
Method 3. Update PCI Driver Automatically (Recommended)
If you don’t have the time, patience or computer skills to update your drivers manually, you can do it automatically with Driver Easy.
Driver Easy will automatically recognize your system and find the correct drivers for it. You don’t need to know exactly what system your computer is running, you don’t need to risk downloading and installing the wrong driver, and you don’t need to worry about making a mistake when installing.
You can update your drivers automatically with either the FREE or the Pro version of Driver Easy. But with the Pro version it takes just 2 clicks (and you get full support and a 30-day money back guarantee):
1) Downloadand install Driver Easy.
2) Run Driver Easy and click the Scan Now button. Driver Easy will then scan your computer and detect any problem drivers.
3) Click the Update button next to the flagged PCI device to automatically download and install the correct version of its driver (you can do this with the FREE version).
Or click Update All to automatically download and install the correct version of all the drivers that are missing or out of date on your system (this requires the Pro version– you’ll be prompted to upgrade when you click Update All).
We hope this post can meet your needs. If you have any questions or suggestions, feel free to leave comments below. It would be very nice of you if you are willing to click the thumb button below.
Our database contains 10 drivers for PCIVEN_8086&DEV_9C22. For uploading the necessary driver, select it from the list and click on ‘Download’ button. Please, assure yourself in the compatibility of the selected driver with your current OS just to guarantee its correct and efficient work.
Drivers List for PCIVEN_8086&DEV_9C22Pages: 1 |
2.02 ver. PCIVEN_8086&DEV_9C22 Drivers Installer
10.4200.1616.139 ver. ThinkPad UltraNav Driver Windows 10 x64 (4.34 Mb, 28 January 2018)
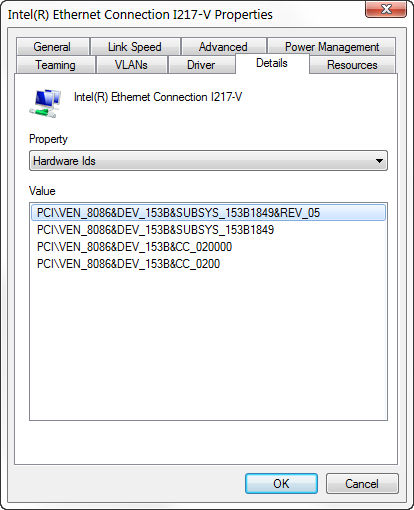
9.4.0.1023 ver. Intel(R) 8 Series SMBus Controller - 9C22 Windows (1.78 Mb, 24 July 2013)
Pci Ven_8086&dev_0152 Driver Windows 10

19.5.31.11 ver. Synaptics SMBus Driver Windows XP x64 (15.15 Mb, 16 August 2018)
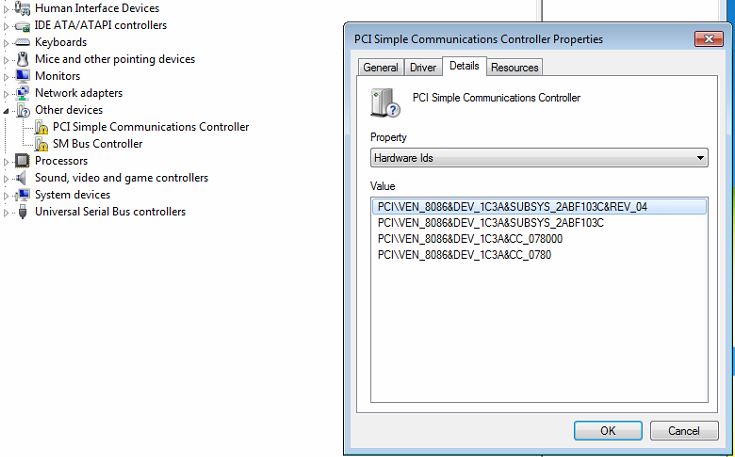
9.4.0.1023 ver. Intel(R) 8 Series SMBus Controller - 9C22 Windows (1.78 Mb, 24 July 2013)
Pci Ven_8086&dev_0152 Driver Windows 10
19.5.31.11 ver. Synaptics SMBus Driver Windows XP x64 (15.15 Mb, 16 August 2018)
16.3.12.43 ver. Synaptics SMBus Driver Windows (47.97 Mb, 29 July 2013)
Dell Pci Ven 8086 Driver
19.0.24.1 ver. Synaptics SMBus Driver Windows XP (75.91 Mb, 07 September 2015)
17.0.6.21 ver. Synaptics SMBus Driver Windows 8 (121.76 Mb, 23 January 2014)
1.2.0.960 ver. SMBus Controller Device Windows 7 x64 (46.64 Mb, 14 December 2015)
1.2.0.910 ver. SMBus Controller Device Windows 7 (41.75 Mb, 21 September 2015)
11.11.4.2 ver. ELAN SMBus Driver Windows 8.1 x64 (2.6 Mb, 02 December 2014)
10.1.3.1 ver. Intel(R) 8 Series SMBus Controller - 9C22 Windows XP (717.28 Mb, 17 July 1968)
Pci Ven 8086 Dev Driver Download Windows 10
Pages: 1